Что лучше: лазерный МФУ или струйный для дома?
Принтер - в числе самых нужных современному пользователю устройств. Выпускаются данные девайсы в широком спектре...
|
Если установлено несколько дисков, мы можем переключаться между ними с помощью панели быстрого переключения (1), пункта меню «Диск» (2) или боковых стрелок (3):
3. S.M.A.R.T.Данная информация также появляется в основном окне программы, под общим состоянием:
Значение полей:
Хорошая расшифровка атрибутов представлена на сайте ixbt.com . Так как в большинстве случаев информация по данным атрибутам встречаются на английском языке, программа позволяет отобразить S.M.A.R.T. на английском (при этом основной язык можно оставить русским). Для этого нажимаем Язык(Language) - S.M.A.R.T. по-английски :
В случае тревоги, очень часто смарт выдает предупреждение 05 Переназначенные сектора (или 05 Reallocated Sector Count / 05 Забракованные сектора / 05 Нестабильные сектора) — это означает, что были найдены битые сектора , данные которых были отправлены в резервные блоки. Как правило, это временное решение, так как не намагниченные области будут расползаться по диску. В данном случае, лучше всего скопировать данные на сменный носитель и заменить диск. 4. Как лечитьВажно понимать, что тревоги, показанные данной программой, как правило, являются необратимыми физическими повреждениями носителя. Например, переназначенные сектора — это часть битых кластеров, перенесенных в резервную область диска. Носитель будет продолжать работать, но количество ненамагниченных областей будет увеличиваться и, в один прекрасный момент, можно будет потерять все данные. В случае превышения температурных показателей необходимо проверить систему охлаждения компьютера, особенно, работающую на выдув горячего воздуха из корпуса. 5. Настройка автозапускаЧтобы постоянно видеть состояние носителя, хорошей идеей будет добавить утилиту в автозапуск Windows. Открываем программу - кликаем по Сервис - Автозапуск :
Также отмечаем Запуск агента (в области уведомлений) , чтобы программа нам не мешала при запуске системы:
6. Настройка уведомленийДля своевременного получения информации о возникновения проблемы с носителем в программе предусмотрены различные уведомления. Для их настройки кликаем по Сервис - Особенности уведомлений :
|
Нестабильные сектора или бэд блоки - это участки жесткого диска, чтение которых вызывает у контроллера затруднения. Проблемы могут быть вызваны физическим износом HDD или программными ошибками. Наличие слишком большого количества нестабильных секторов может привести к зависаниям, сбоям в работе операционной системы. Исправить проблему можно с помощью специального софта.
Наличие определенного процента бэд блоков - нормальная ситуация. Особенно когда жесткий диск используется не первый год. Но если этот показатель превышает норму, часть нестабильных секторов можно попытаться заблокировать или восстановить.
Если сектор был обозначен нестабильным из-за несоответствия записанной в нем информации и контрольной суммы (например, из-за сбоя при записи), то такой участок можно восстановить путем затирания данных. Сделать это можно с помощью программы Victoria.
Для этого:

Программное обеспечение подходит для программного анализа физических и логических дисков. Может использоваться для восстановления битых или нестабильных секторов.
Проверить и восстановить часть неисправных секторов можно с помощью встроенной в Виндовс утилиты «Проверка диска» . Порядок действий:

После этого начнется анализ диска, по возможности восстановив какие-то сектора путем их переписывания. В процессе может появиться ошибка — значит, вероятно, процент нестабильных участков слишком большой и резервных блоков-заплаток больше нет. В таком случае лучшим выходом станет приобретение нового винчестера.
Если после анализа жесткого диска с помощью специального софта, программа выявила слишком большой процент битых или нестабильных секторов, то проще всего заменить неисправный HDD. Другие рекомендации:
Чтобы жесткий диск не вышел из строя раньше времени, старайтесь периодически проверять его на наличие ошибок и своевременно проводить дефрагментацию.
Вылечить часть нестабильных секторов на жестком диске можно с помощью стандартных средств Windows или специального софта. Если процент битых участков слишком большой, то произведите замену HDD. При необходимости восстановить часть информации с неисправного диска можно с помощью специального софта.
Программа CrystalDiskInfo осуществляет постоянный мониторинг и диагностику информационных носителей, таких как жесткие диски (HDD) и твердотельные накопители (SSD). Данная утилита считывает множество показателей диска по технологии S.M.A.R.T. , обрабатывает их и выводит на экран в понятной форме.
Программа доступна для загрузки на официальном сайте разработчика абсолютно бесплатно. Поддерживается множество языков, в том числе и русский.
В загрузочном центре сайта представлено несколько вариантов программы: стандартная и Shizuku Edition. Последняя отличается наличием различных тем визуального оформления. Каждый вариант можно скачать как в виде exe-установщика, так и в zip-архиве. Второй вариант является портативным, то есть не требует установки и может быть запущен с USB-флешки.
Portable-версия готова к использованию сразу после скачивания: просто распакуйте содержимое zip-архива в любую папку на компьютере и запустите исполняемый файл (DiskInfo32.exe для 32-разрядной операционной системы или DiskInfo64.exe для 64-разрядной соответственно). Если же вы скачали exe-инсталлер, запустите его и следуйте простым инструкциям установщика.

Контроль состояния жесткого диска осуществляется при помощи специальной технологии S elf-M onitoring, A nalysis and R eporting T echnology, что переводится как «технология самоконтроля, анализа и отчетности». Таким образом, предназначение системы S.M.A.R.T. – отслеживание состояния диска и предупреждение о возможных будущих неисправностях. Система контролирует большое число различных параметров, сводя значения которых, получает общую оценку статуса диска. Поэтому пользователю совершенно не надо знать смысл каждого параметра, т.к. программа сама обобщает их и выводит на экран в понятной форме.
После запуска программы появится ее окно с интуитивно понятным интерфейсом, которое можно условно разбить на 5 секторов.
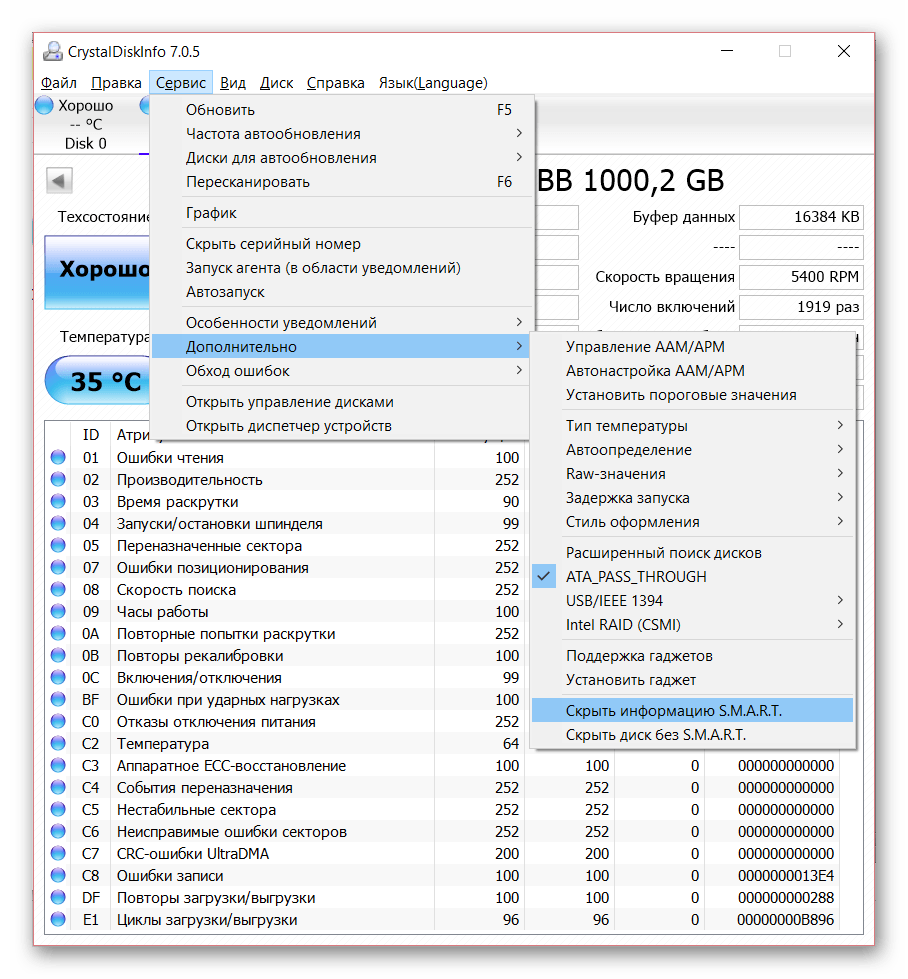
Для максимизации эффективности использования CrystalDiskInfo необходимо обеспечить непрерывный мониторинг состояния дисков. Сделать это очень просто: нажатие «Сервис – Автозапуск»
установит автоматическую загрузку программы при старте операционной системы, а «Сервис – Запуск агента (в области уведомлений)»
поместит иконки программы в трей, что позволит в любой момент наблюдать температуру диска в реальном времени.

Кроме того, можно настроить уведомления об опасном состоянии диска. Программа поддерживает звуковые оповещения, уведомления по электронной почте, а также может вести журнал событий.
В заключение можно сказать, что данная утилита является крайне необходимой в арсенале практически всех пользователей, ведь от состояния жесткого диска зависит «здоровье» всего компьютера, не говоря уже о сохранности ценной информации.
Наверняка многие владельцы своих компьютеров или ноутбуков замечали «подтормаживания» и различные проблемы, так часто возникающие с винчестером. Жесткий диск (винчестер) является одной из самых важных составляющих каждого компьютера или ноутбука. Именно он хранит всю информацию, имеющуюся на ПК.
Нет ничего вечного, — эту фразу смело можно отнести к жесткому диску, особенно тех устройств, которым более 5-7 лет. Чтобы обезопасить его от появления различных проблем рассмотрим, как пользоваться одной из лучших программ для проверки винчестера на работоспособность под названием CrystalDiskInfo. В этой статье мы разберем данную программу и расскажем, как просканировать жесткий диск и проверить его состояние.
CrystalDiskInfo является одной из мощнейших программ, предназначенных для мониторинга состояния и оценки здоровья винчестера.
Если Вы хотите, чтобы CrystalDiskInfo всегда уведомлял о появлении новых проблем, тогда откройте главное окно программы, зайдите во вкладку «Сервис
» и выберите «Запуск агента в области уведомлений
». Если винчестер начнет испытывать новые проблемы или ухудшать работоспособность ПК, то CrystalDiskInfo тут же Вас об этом уведомит. Также помимо уведомлений о возможных новых проблемах, она будет уведомлять
Вас о повышенной температуре, непрерывно увеличивающейся и доходящей до максимальной отметки.
Если винчестер начинает тормозить, работать весьма непредсказуемо, шуметь, издавать различные звуки, то возможно Вам стоит задуматься о скачивании CrystalDiskInfo и проведении сканирования .
Если Вы решили провести диагностику жесткого диска, то обратите внимание на CrystalDiskInfo. Несмотря на то, что она очень функциональная и мощная, достойных аналогов, а к тому же еще и бесплатных, не требующих ввода ключей и покупки лицензии — ей практически нет.
Состояние жесткого диска компьютера – очень важный фактор работоспособности системы. Среди множества утилит, которые предоставляют информацию о работе винчестера, большим объемом выдаваемых данных характеризируется программа CrystalDiskInfo. Данное приложение выполняет глубокий S.M.A.R.T.-анализ дисков, но, в то же время, некоторые пользователи сетуют на запутанность управления этой утилитой. Давайте разберемся, как пользоваться CrystalDiskInfo.
После запуска утилиты, на некоторых компьютерах, возможно, в окне программы CrystalDiskInfo отобразится следующее сообщение: «Диск не обнаружен». При этом, все данные о работе диска будут абсолютно пустые. Естественно, это вызывает недоумение у пользователей, ведь компьютер не может работать с полностью неисправным винчестером. Начинаются сетования на программу.

А, на самом деле, обнаружить диск довольно просто. Для этого следует зайти в раздел меню – «Сервис», в появившемся списке выбрать пункт «Дополнительно», а затем «Расширенный поиск дисков».

После выполнения данной процедуры, диск, а также информация о нем, должны появиться в главном окне программы.
Собственно, вся информация о жестком диске, на котором установлена операционная система, открывается сразу же после запуска программы. Исключение составляют только те случаи, о которых было сказано выше. Но даже при таком варианте, достаточно один раз выполнить процедуру запуска расширенного поиска дисков, чтобы при всех следующих включениях программы, информация о винчестере отображалась сразу же.
Программа отображает как техническую информацию (наименование диска, объем, температура, и т.д.), так и данные S.M.A.R.T.-анализа. Существует четыре варианта отображения параметров жесткого диска в программе Кристал Диск Инфо: «хорошо», «внимание», «плохо» и «неизвестно». Каждая из этих характеристик отображается соответствующим цветом индикатора:
Данные оценки отображаются как относительно отдельных характеристик жесткого диска, так и ко всему накопителю в целом.

Говоря простыми словами, если программа CrystalDiskInfo отмечает все элементы синим или зеленым цветом – с диском все в порядке. Если же присутствуют элементы, помеченные желтым, и, тем более красным цветом, то следует серьезно задуматься о ремонте накопителя.
Если требуется просмотреть информацию не о системном диске, а о каком-то другом накопителе, подключенном к компьютеру (включая внешние диски), то следует кликнуть на пункт меню «Диск», и в появившемся списке выбрать нужный носитель.

Для того, чтобы просмотреть информацию о диске в графическом варианте, следует перейти в раздел главного меню «Сервис», а затем выбрать из появившегося списка пункт «График».

В открывшемся окне, имеется возможность выбирать конкретную категорию данных, график которой пользователь желает просмотреть.

Программа также предоставляет возможность запустить в системе собственного агента, который будет работать в трее в фоновом режиме, постоянно отслеживая состояние жесткого диска, и выводить сообщения только в том случае, если на нем обнаружатся неполадки. Для того, чтобы запустить агента, нужно просто перейти в раздел меню «Сервис», и выбрать пункт «Запуск агента (в области уведомлений)».

В том же разделе меню «Сервис», выбрав пункт «Автозапуск», можно настроить приложение CrystalDiskInfo таким образом, что оно будет постоянно запускаться при загрузке операционной системы.

Кроме того, приложение CrystalDiskInfo имеет некоторые возможности для регулирования работы жесткого диска. Для того, чтобы воспользоваться данной функцией, опять заходим в раздел «Сервис», выбираем пункт «Дополнительно», а затем «Управление AAM/APM».

В открывшемся окне, пользователь сможет управлять двумя характеристиками жесткого диска – шумом и энергопитанием, просто перетаскивая ползунок из одной стороны в другую. Регулирование энергопитания винчестера особенно пригодится владельцам ноутбуков.

Кроме того, в том же подразделе «Дополнительно» можно выбрать параметр «Автонастройка AAM/APM». В этом случае, программа сама будет определять оптимальные значения шумности и энергопитания.

В программе CrystalDiskInfo можно изменить цветовое оформление интерфейса. Для этого, следует войти во вкладку меню «Вид», и выбрать любой из трех вариантов дизайна.

Кроме того, тут же можно включить, так называемый «Зеленый» режим, кликнув на одноименный пункт в меню. В этом случае, индикаторы, нормально работающих параметров диска, будут отображаться не синим цветом, как по умолчанию, а зеленым.

Как видим, несмотря на всю кажущуюся запутанность в интерфейсе приложения CrystalDiskInfo, разобраться в его работе не так уж и сложно. Во всяком случае, потратив время на изучение возможностей программы один раз, в дальнейшем общении с ней у вас больше не будет трудностей.