Сертификат 1с битрикс. О сертификации. Требования к сдаче экзамена
Не часто встретишь людей которым нравится система 1С-Битрикс и их подход к разработке. Но почему-то же его используют?...
В результате сбоя или при покупке нового компьютера пользователю может понадобиться в срочном порядке самостоятельно заниматься установкой Windows 8. Процесс инсталляции операционной системы достаточно прост. Главное – следовать подсказкам системы и внимательно читать её указания.
Однако перед началом операции следует тщательно подготовиться и запастись необходимыми инструментами, поскольку во время процесса установки скачать нужные файлы уже не будет возможности. Кроме того, перед тем как приступить к запуску инсталляции, важно знать, как реагировать на сообщения системы и что учесть во время проведения операции.
Прежде всего, для установки понадобится дистрибутив с установочными файлами. Если вы собираетесь запустить инсталляцию с флешки, то предварительно необходимо сделать её загрузочной и записать на неё соответствующий файл образа диска.
Стоит учесть, что образ с операционной системой Windows 8 может занимать не менее 4Gb, а значит, для его записи понадобится флешка соответствующего размера. Кроме того, важно учесть, что после переустановки могут понадобиться драйвера для устройств, в особенности, если инсталляция производится на ноутбук или нетбук.
ISO файл с дистрибутивом для записи можно предварительно скачать с официального сайта компании Microsoft или создать образ самостоятельно, если у вас имеется диск с копией необходимой операционной системой. В случае если DVD лицензионный, файлы активации лицензии могут не установиться должным образом, и понадобиться дополнительная активация с указанием ключей.
Чтобы сделать флешку загрузочной, не применяя утилит, нужно воспользоваться командной строкой. Выбрав такой метод, образ необходимо будет просто распаковать на USB накопитель, предварительно отформатировав устройство и перенеся на него файлы, необходимые для возможности запуска с него.
Данная утилита создана компанией Microsoft и предназначена для записи ISO образа на диск или флешку. Программа достаточно проста в обращении и полностью русифицирована.
Для начала создания загрузочного диска нужно подключить его к компьютеру и, запустив Download Tool, выполнить следующие действия:


Не стоит обращать внимания на название утилиты. Она без проблем может записывать любе образы, как более ранних версий операционной системы, так и вообще другие приложения.
Это приложение отличается многозадачностью и широкими возможностями. Кроме создания загрузочной флешки утилита имеет расширенный режим с дополнительными функциями. Множество опций позволят подготовить USB устройство для любых целей, сделав его загрузочным с возможностью работы с любой системой и разрядностью.

Чтобы записать образ загрузочного дистрибутива, достаточно стандартного интерфейса программы. Для начала операции нужно только выбрать букву накопителя, на который будет записана установка, и указать место хранения образа.

Особенностью приложения является то, что оно работает со всеми возможными форматами, включая архивы. Ну а если при установке возникает ошибка, или система заблокирована Winlocker вирусом, то при помощи накопителя с этой утилитой можно осуществлять множество дополнительных действий с компьютером и системой.
Эта утилита, пожалуй, самая известная среди пользователей. Она позволяет не только записывать абсолютно любые форматы образов на любые устройства, включая разделы USB накопителей, но также дает возможность редактировать и заменять файлы внутри контейнеров архива.

Изменяя или добавляя содержимое, вы можете иметь всегда актуальный дистрибутив с последними обновлениями и свежими драйверами. А также у вас будет возможность удалить ненужные вам программы или версии операционных систем для того, чтобы образ поместился на флешку.
Интерфейс приложения очень прост и удобен, но немного отличается от предыдущих программ, поскольку назначений у UltraISO больше. Кроме того, эта утилита позволяет создать образ диска самостоятельно, после чего отредактировать его и записать на флешку. Если необходимо, можно переконвертировать формат файла для дальнейшей работы с ним.
Чтобы записать готовый образ на накопитель и установить Windows 8 с флешки на ПК, необходимо выполнить следующие действия:

Если возникли проблемы с запуском OS Windows, и восстановить её нет возможности, при этом у вас нет готовой флешки с дистрибутивом для запуска переустановки, но есть файл с образом на компьютере, то можно воспользоваться командной строкой для выполнения создания загрузочного раздела на накопителе.
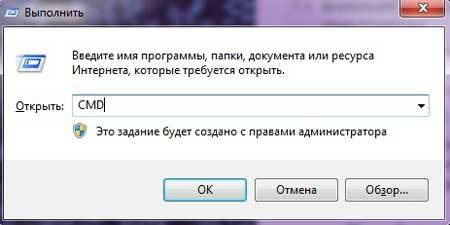
Также данная возможность будет полезна при отсутствии интернета на компьютере в то время, когда установочные файлы указанных выше программ отсутствуют, и взять их негде.
Для того чтобы сделать флешку загрузочной, необходимо выполнить последовательно следующие команды, предварительно запустив окно строки от имени администратора:

Загрузочная флешка создана и готова к работе. Осталось лишь распаковать туда дистрибутив с ISO файла. Важно учесть, что распаковка напрямую на накопитель займет достаточно много времени и может быть прервана при обработке больших файлов. Поэтому лучше разархивировать образ на винчестер, а после этого приступить к копированию на флешку.
Теперь, когда оборудование подготовлено и установочный дистрибутив готов, необходимо правильно настроить bios так, чтобы первоначальная загрузка начиналась именно с USB накопителя, а не с винчестера, как это установлено по умолчанию.
Для выбора приоритета загрузки в Bios проще всего воспользоваться клавишей быстрого запуска. Чаще всего это «F12», однако может использоваться и другая кнопка. Это зависит от производителя ПК или ноутбука.
Также приоритеты загрузки с устройства можно поменять в самой микропрограмме Bios. Для этого необходимо зайти туда при помощи кнопки «Del» и перейти к параметрам запуска в разделе «Boot».

Нужно чтобы основным, то есть первым в списке, для загрузки по приоритетам было выбрано USB устройство. После внесения изменений необходимо, чтобы система запомнила параметры. Обычно выход + применение настроек выполняется клавишей «F10».
После перезагрузки компьютера, при выборе флешки как основного устройства для запуска, должно появиться системное сообщение о начале установочного процесса. Необходимо подождать, пока дистрибутив определит настройки и характеристики компьютера, после чего появится окно с выбором версии операционной системы, если их в инсталляционном образе несколько.

Процесс установки OS Windows 8 очень прост. Единственное, что нужно будет сделать, – это выбрать язык, а также раздел, на который будет инсталлирована система. При необходимости нужно создать логический диск или отредактировать его параметры, нажав кнопку «Настройка диска».

После окончания процесса инсталляции OS Windows 8 должно появиться окно пользовательских настроек и выбора цветов системы, более удобных для восприятия и выбора имени ПК.

В следующем окне, если необходимо, есть возможность настройки безопасности операционной системы, где можно сразу задать параметры брандмауэра, изменить встроенные характеристики защитника Widows или критерии отображения и запуска файлов.
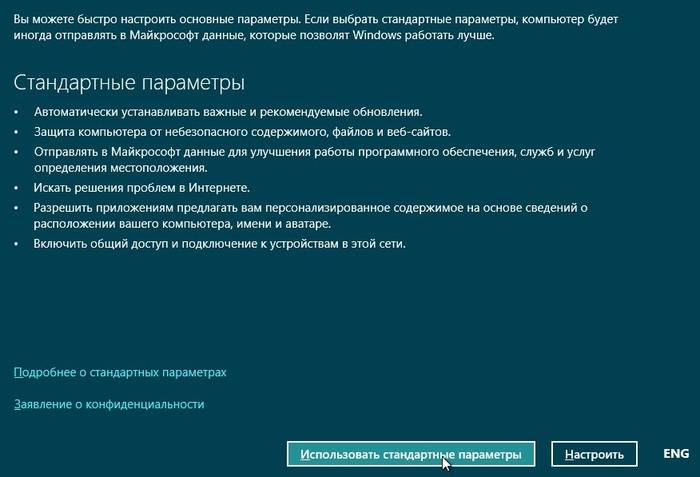
Если вы используете подключение к учетной записи в системе Microsoft, нужно ввести адрес электронной почты для идентификации. Однако стоит учесть, что если вы не являетесь постоянным клиентом корпорации, лучше оставить этот шаг, нажав кнопку «Вход без учетной записи Майкрософт».
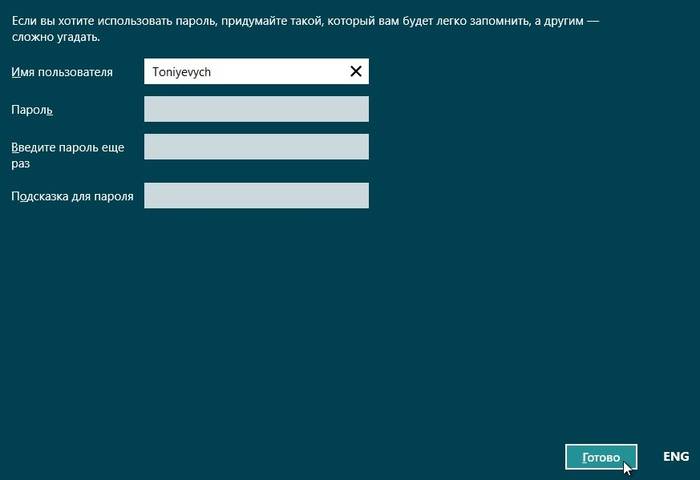
Нужные драйвера и утилиты могут идти в комплекте на диске вместе с вашим устройством. Однако если это не так, то они находятся в специальном системном разделе. Кроме того, основные драйвера OS Windows 8 устанавливает автоматически, а те, которых не хватает, можно скачать с официального ресурса производителя компьютера.
На сайте понадобится ввод данных компьютера, включая серийный номер, модель и подкатегорию оборудования. Как правило, все эти данные можно найти в сопроводительной документации или на тыльной стороне ноутбука/нетбука.

Необходимые для работы программы уже установлены в OS Windows 8. Поэтому вы с легкостью сможете просмотреть видео файл, прослушать музыку или отредактировать документ. Однако если вам понадобится стороннее программное обеспечение, скачивайте его с официальных сайтов, предварительно установив антивирусную программу.
Система защиты от установки стороннего ПО будет постоянно совершать запрос на разрешение выполнения инсталляции, если вы не укажете в настройках безопасности OS Windows другие параметры. Будьте внимательны, выбирая версии программного обеспечения. Необходимо использовать ПО, разработанное специально для Windows 8, иначе его работоспособность не гарантируется.
Процесс установки OS Windows 8 с флешки не представляет собой ничего сложного. Воспользовавшись выше изложенной инструкцией, каждый сможет быстро инсталлировать и настроить операционную систему.
>За последнее десятилетие снижение популярности оптических дисководов привело к тому, что многие производители и продавцы просто не устанавливают эти устройства в компьютеры и ноутбуки. Пользователи активно используют флеш-накопители для выполнения любых задач. На данный момент многих владельцев компьютеров и ноутбуков интересует вопрос о том, как с флешки установить "Виндовс 8". Ведь, как известно, операционная система предназначена только для инсталляции с
Многие пользователи настолько увлечены мыслями о том, как установить "Виндовс 8" с флешки без диска, что порой забывают о резервировании личных данных. Ведь переустановка системы однозначно удалит всю информацию, которая была на компьютере до этого, если только в системе не установлено несколько дисков.
ИТ-специалисты не рекомендуют резервировать музыкальные и видеофайлы, ведь весь мультимедиаконтент занимает очень много места на носителях. Проще, после того как пройдёт установка "Windows 8" с флешки, скачать необходимые файлы из интернета.

Перед тем как установить "Виндовс 8" с флешки, нужно основательно подготовиться. В первую очередь необходим образ установочного диска операционной системы. Заполучить его можно несколькими способами:
С флешки предполагает и наличие носителя. Тут всё просто - отталкиваться необходимо от файла с образом операционной системы. Флешка должна иметь объём не менее 4 Гб, если образ создавался самостоятельно. Если пользователь скачивал готовый образ из интернета, объём подбирается по размеру скачанного файла.
Один из пунктов инструкции по теме «Как установить "Виндовс 8" с флешки на компьютер» предусматривает обязательное создание на носителе загрузчика. Его задачей является создание виртуального оптического дисковода, который должен быть виден системе в процессе загрузки. Естественно, без специального программного обеспечения тут не обойтись. Представленные ниже программы очень просты в использовании, имеют русский интерфейс и полную инструкцию по и переносу образа на накопитель.

Как с флешки установить "Виндовс 8", если система вообще не видит накопитель? Таким вопросом задаются многие пользователи при попытке обновить операционную систему с флешки. Перед установкой нужно зайти в настройки БИОС (базовая система ввода-вывода информации) и задать соответствующие настройки компьютеру или ноутбуку. Перед началом всех действий нужно вставить флешку в компьютер и убедиться, что она видна системе.
В процессе включения системы или её перезагрузки пользователю необходимо заставить систему перейти в служебное меню, для этого во многих случаях достаточно нажать клавишу F1 или Del. Некоторые производители ноутбуков используют собственный вариант вызова меню, в любом случае без инструкции по эксплуатации тут не обойтись.
Перед тем с флешки, нужно настроить аппаратную часть компьютера. Попав в служебное меню, необходимо найти закладку Boot и перейти к пункту Boot Devices Priority. Сделать так, чтобы в выведенном списке устройств именно флешка стояла на первом месте. Тут поможет инструкция, которую можно найти в правой части экрана. Сохранить изменения и выйти с перезагрузкой системы.
Разобравшись, как установить "Виндовс 8" с флешки через БИОС, пользователю предстоит познакомиться с ещё одной немаловажной настройкой системы под названием «разметка диска». По сути, её задачей является разбитие жёсткого диска на логические разделы в пределах одного накопителя. В средствах массовой информации очень много отзывов по данному вопросу, однако многие профессионалы в области ИТ-технологий рекомендуют предоставить установщику все ресурсы для управления разделами с последующей установкой "Виндовс 8". И если новичку не терпится держать процесс инсталляции под своим контролем, то в обязательном порядке нужно произвести быстрое форматирование нужного раздела перед выполнением задуманного. Сделать это нужно только средствами самого установщика и никак иначе. Формат файловой системы задать NTFS.

Немаловажным фактором для многих пользователей является возможность инсталляции нескольких операционных систем на одном компьютере. Перед тем как установить "Виндовс 8" через флешку, нужно определиться со которые будут задействованы. Поначалу рекомендуется установить системы с открытым исходным кодом (Linux, Unix и тому подобные), а также OS Mac.
Система Windows устанавливается последней. И если необходимо иметь в системе несколько данных OS разных версий, то их инсталляцию нужно производить по мере их выхода на рынок. Сначала старую версию, потом новую. Вся проблема кроется в загрузчике операционных систем, который постоянно обновляется и не желает отдавать управление системой своему старому предшественнику.
Изучив все рекомендации о том, как установить Windows 8 с флешки, пользователь может приступать к реализации. Сам процесс установки, в отличие от инсталляции с оптического носителя, займёт несколько минут. Поэтому далеко отходить от компьютера не нужно, он периодически будет задавать вопросы пользователю, который должен выбрать необходимые ему параметры.
После первой перезагрузки компьютера ни в коем случае нельзя извлекать флешку из разъёма, так как системе требуется ещё время и ресурсы для создания профилей пользователя и переноса необходимых файлов. Если в процессе установки произошёл сбой (ошибка чтения, отключение электричества) или какая-то другая проблема, повлёкшая за собой остановку инсталляции, рекомендуется прервать процедуру и начать всё заново (с форматирования разделов).

Стандартная проблема, с которой сталкиваются многие пользователи, пытающиеся установить "Виндовс 8" с флешки на ноутбук - это несовместимость носителя с устройством, а точнее отказ системы видеть флешки. Проблема в том, что при загрузке системы БИОС на аппаратном уровне видит только порты стандарта USB 2.0. Поэтому, вставив флеш-накопитель в более скоростной порт USB 3.0, пользователь может столкнуться с проблемой необнаружения портативного устройства. Естественно, проблема решается подключением флешки к нужному порту. Узнать, какой из существующих портов работает по старой технологии, поможет инструкция к ноутбуку или компьютеру.
Сделать нерабочий образ с оригинального оптического носителя собственными силами не так-то просто, ведь большинство программ для этого после создания файла сверяют с оригиналом. А вот скачать из интернета заведомо бракованный образ очень легко. И виноват в этом не автор, а глобальная сеть, которая запросто может потерять на своих просторах пару байт информации в процессе передачи её конечному пользователю.
Проблема с качественным образом решается довольно легко: большинство авторов сопровождают передаваемый файл информацией по контрольным суммам (значение, вычисленное специальным алгоритмом, учитывающим содержимое файла, размер ИГО и название). Перед тем как установить "Виндовс 8.1" с флешки, пользователь должен сверить эти суммы. Запуск алгоритма для скачанного файла можно осуществить в любой программе, умеющей создавать образы.

Интересуясь, как с флешки установить "Виндовс 8", многие пользователи обнаружат, что проблема скрывается не в самом процессе инсталляции системы, а в подготовке компьютера к работе с портативным накопителем. Определённые хлопоты доставляет БИОС компьютера. Пользователю не помешает получить дополнительные навыки с работой системы ввода-вывода.
Многие рекомендации о том, как установить "Виндовс 8" с флешки, умалчивают об особенностях самих накопителей. Первая проблема может скрываться для пользователя в аппаратной части накопителя. Ведь флешки отличаются между собой ценой не только из-за внешнего вида. В большинстве случаев именно качество установленной микросхемы, которая влияет на скорость работы, определяет цену устройства. Если процесс записи образа на флешку затянулся по времени, нужно быть готовым к тому, что установка самой системы с накопителя будет такой же продолжительной.
Вместо флешки можно использовать карту памяти (от телефона, фотоаппарата и тому подобных устройств). Для этого понадобится внешний кардридер, который умеет работать с портом USB 2.0. Такое решение очень часто используется ИТ-специалистами, ведь карты памяти с множеством операционных систем значительно удобнее носить с собой, чем килограммы флешек.

Задавшись вопросом о том, как с флешки установить "Виндовс 8", любой желающий сможет, используя рекомендации профессионалов, самостоятельно справиться с поставленной задачей. Однако стоит помнить, что компьютер является очень сложным и непонятным механизмом, который даже профессионалам в области ИТ-технологий может подпортить нервы. Соответственно, обычному пользователю нужно быть всегда готовым к неожиданностям и всегда иметь терпение, чтобы справиться с появившимися проблемами в процессе установки операционной системы "Виндовс 8" с флешки.
Если Вы хотите установить Windows 8 с флешки , то нужно сделать её загрузочной. Именно об этом сегодня пойдет речь. Раньше я уже писал уроки по теме установки системы Windows и создания загрузочной флешки. Хоть и не на профессиональном уровне, но несмотря на это мои статьи по теме установки Windows 8, 7, XP и по созданию загрузочных носителей стали очень популярными, как на сайте, так и в русском интернете в общем. Большая часть пользователей отзывается хорошо, и чаще всего у них всё получается.
И это причина!
Это причина, почему я решил, что пришла пора написать урок о том, как создать загрузочную флешку для Windows 8 и в двух словах рассказать, как её установить, так как подробный процесс установки «Восьмерки» я описал в соответствующем уроке: « ». Рекомендую ознакомиться. Но несмотря на это, краткий процесс установки Windows 8 с флешки мы разберем.
А теперь непосредственно к теме данного урока: Как создать загрузочную флешку для Windows 8 и установить!
Для того, чтобы решить этот вопрос нам понадобятся как минимум две вещи: образ с Windows 8 и программа для записи образов. Ах ну да, ещё и флешка само собой нам необходима. USB-флешку и образ Windows 8 вы должны "раздобыть" сами, а вот ссылку на официальный сайт программы, которую мы будем использовать в этом уроке, я Вам конечно дам.
Мы будем работать в многофункциональной программе UltraISO. Она платная, но несмотря на это, мы можем абсолютно бесплатно использовать её в течение месяца. Поэтому времени, чтобы создать загрузочную флешку, у нас будет не мало.

Выберите для закачки русскую версию.

Вообще установку Windows 8 я описал в другом уроке, ссылку на который дал в начале этой статьи. И процесс обычной установки «Восьмерки» ничем не отличается от установки Windows 8 с флешки . Но несмотря на это рассмотрим кратко, а уже дальше можно будет справиться и без инструкций.
Итак, первым делом нужно убедиться, что флешка вставлена в компьютер. Затем перезагрузить его и зайти в БИОС. Нажимая клавишу Del, F2 или F8, в зависимости от материнской платы, мы попадем в BIOS.
Переходим на вкладку Boot , выбираем пункт Boot Device Priority или Hard Disk Drives , это зависит от БИОСа.

На первое место нужно поставить свою флешку. Обычно определить её можно по ключевому слову USB.



Теперь уже наш ПК будет грузиться с флешки и можно приступать к установке Windows 8: выбираем русский язык, жмем установить, принимаем условия лицензионного соглашения, указываем диск на который система будет установлена, и теперь ждем.






Вдаваться в подробности мы не будем, так как нашей целью было создать загрузочную флешку для Windows 8, а детальную установку, как я уже неоднократно говорил, я описал в другой своей статье.
Ну что ж, жду ваших комментариев. Разобрались ли вы, как установить Windows 8 с флешки, и будете ли вообще делать её загрузочной? Или вы по традиции пользуетесь дисками? А у меня на этом всё, надеюсь моя инструкция оказалась Вам полезной. Желаю удачи.
Установка операционной системы с флешки – самый удобный способ. Создайте загрузочный носитель с помощью одной из нескольких утилит, затем подключите его к компьютеру/ноутбуку и запустите процесс инсталляции. Съемное устройство с ISO образом Windows 8 можно постоянно держать под рукой и не бояться срочной переустановки ОС. Разберемся, как установить Windows 8 с флешки на ПК или ноутбук.
Перед установкой ОС на компьютер необходимо подготовить все компоненты, а именно загрузочную флешку и BIOS/UEFI. Для записи дистрибутива операционной системы нужен накопитель с объемом памяти не менее 8Гб (для полной версии Windows 8), а также специальная программа (можно использовать Media Creation Tool от Microsoft или утилиту от сторонних разработчиков). После простой настройки БИОС достаточно подключить флешку к USB и начать установку.
Для корректной работы Windows 8 на ноутбуке или компьютере потребуется следующая конфигурация:
Теперь разберемся в процессе подготовки и установки в виде пошаговой инструкции.
Официальная утилита от разработчиков поможет вам скачать и записать полную версию Windows 8 на 32 или 64 бита. Программа бесплатно загружается по ссылке при нажатии на кнопку «Скачать средство». После этого выполните описанные действия:






Что делать, если вы уже скачали образ ISO самостоятельно через торрент или с другого сайта? В этом случае поможет утилита для создания загрузочных дисков. Рассмотрим процедуру на примере UltraISO и Rufus.
Приложение «Ультра ИСО» можно скачать и установить по ссылке http://ultraiso-ezb.ru/ . После установки запустите программу и следуйте инструкции:







Вместо UltraISO можно записать загрузочный носитель через Rufus. Загрузите утилиту по ссылке https://rufus-usb.ru.uptodown.com/windows . Софт не требует установки – просто запустите скачанный файл и выполняйте действия:




Теперь вы знаете, как записать образ Windows 8 без использования официальной программы Microsoft. Приступим к настройке BIOS.
Рассмотрим случай настройкой через БИОС со стандартным меню и через UEFI c поддержкой мышки. В первом варианте необходимо:




Если вы пользуетесь новым ПК или нетбуком/ноутбуком, то в нем может быть установлен UEFI с графическим интерфейсом и поддержкой мышки. Для входа в меню также воспользуйтесь подсказкой на начальном экране. Для ноутбуков Lenovo нужно нажать клавишу F2 или комбинацию Fn + F2 . На устройствах HP используется De l, F10 , F11 или F12 . В меню необходимо:


Итак, после настроек в BIOS приступим к инсталляции:









Во время процесса инсталляции компьютер может перезагрузиться. После завершения процедуры проведите первоначальные настройки (их можно пропустить и вернуться позже). Теперь вы можете пользоваться новой и «свежей» Windows 8!
В записи установщика Windows 8 и инсталляции нет ничего сложного. Скачайте образ, запишите его на флешку с помощью одной из описанных программ и запустите установку на компьютер. Вы можете создать загрузочный носитель через Media Creation Tool, если не хотите искать готовый ISO по сторонним сайтам и торрент-трекерам.
При появлении проблем или вопросов касательно процедуры установки Windows 8, ознакомьтесь с прикрепленным видеороликом. В нем представлена наглядная инструкция по данной теме.
С появлением операционной системы Windows 8 у пользователей появились дополнительные возможности, которые помогут сделать работу за компьютером удобнее и интереснее. В статье я подробно опишу, как можно установить Windows 8 на компьютер или ноутбук с флешки.
Для начала убедитесь, что Ваш компьютер соответствует минимальным системным требованиям:
Теперь нужно выделить раздел жесткого диска, для установки Windows 8. Если Вы хотите установить ее вместо своей старой ОС, то отформатируйте тот раздел жесткого диска, на котором она была установлена. Если Вы хотите установить Windows 8 рядом со своей основной ОС, то нужно выделить пустой раздел на жестком диске .
Скачайте образ с операционной системой Windows 8 из Интернета. Затем Вам понадобится флешка, объем которой должен быть больше, чем скачанный образ. Обратите внимание, что вся информация с флешки будет стерта. Поэтому скопируйте с нее все необходимые файлы на тот раздел жесткого диска, где хранятся данные.
Следующее, что нужно сделать – создать загрузочную флешку. Для этого можно использовать различные способы. Я воспользуюсь бесплатной и простой программой Rufus .
Запустите ее на компьютере, в строке «Устройство» выберите нужную флешку. Следующие три строки заполните, как показано на рисунке ниже. Дальше, нажмите на пиктограмму в виде дискеты и выберите на компьютере скачанный образ. Нажмите кнопку «Старт» .
Появится следующее окно, в котором программа предупредит Вас, что все данные с флешки будут стерты – жмите «ОК» .

После того, как загрузочная флешка с нужным нам образом будет создана, нажмите на кнопочку «Закрыть» .

Теперь нужно изменить приоритетность загрузки в BIOS, чтобы компьютер запустился с нашей флешки. Подключите флешку к тому компьютеру, на который будете устанавливать операционную систему. Чтобы зайти в BIOS, во время его включения или перезагрузки нажимайте кнопку F2 или Del , этого зависит от Вашего устройства. Изменить приоритетность загрузки можно в разделе «Boot» .
Смотрим видео о том, как зайти в настройки биос и загрузиться с флешки либо диска:
У меня ноутбук ASUS и BIOS выглядит следующим образом. В разделе «Boot» захожу в «Hard Drive BBS Priorities» .

Здесь необходимо найти пункт, в котором есть слова USB или Flash , и поставить его вверх списка.

С правой стороны прочтите, какая кнопка отвечает за сохранение настроек, у меня F10 , нажмите на нее, затем нажмите «Yes» .

Компьютер перезагрузится и появится надпись – нажмите любую кнопку на клавиатуре, тогда загрузка выполнится с флешки и начнется установка операционной системы.

В следующем окне выберите язык, формат времени и раскладку клавиатуры, нажмите «Далее» .


Введите серийный ключ продукта и нажмите «Далее» .

Поставьте галочку напротив пункта «Я принимаю условия лицензии» и нажмите «Далее» .

Теперь выбираем пункт «Выборочная: только установка Windows» .

Дальше нужно указать раздел жесткого диска, на который Вы хотите установить ОС. Выделите его и нажмите «Настройка диска» . В следующем окне нажмите на кнопку «Форматировать» , а затем «Далее» .

После этого начнется установка операционной системы. Дождитесь, когда процесс завершится, и компьютер перезагрузится.

После перезагрузки, снова появится надпись «Press any key to boot from USB…» , нажимать ничего не нужно, иначе Вы снова загрузитесь с флешки.

В следующем окне выберите подходящий фон и дайте имя компьютеру. Нажмите «Далее» .

Если Ваше устройство подключено к Интернету, сразу будет предложено выбрать сеть.

Сеть может быть защищенной, поэтому необходимо ввести пароль. Затем нажмите «Подключиться» .


В следующем окне будет предложено настроить учетную запись Microsoft. С ее помощью можно устанавливать приложения с Windows Store, синхронизировать файлы и настройки. Я не буду создавать учетную запись (если понадобится – это можно сделать позже), поэтому нажимаю кнопку «Вход без учетной записи Майкрософт» .


Заполните строку «Имя пользователя» . Если Вы хотите, чтобы при загрузке операционная система запрашивала пароль, заполните следующие поля, если нет – оставьте их пустыми. Нажмите «Готово» .

После этого появится главный экран операционной системы Windows 8.