Что такое Net Framework для Windows XP и как его установить
Microsoft .NET Framework — это программная среда, которая поддерживает создание и выполнение других настольных и...
Добрый день уважаемые читатели портала Ваш Мир ПК. В сегодняшней статье мы покажем вам как подключить телевизор к компьютеру через HDMI. Для настройки подключения нам понадобится: компьютер с видеокартой в которой есть выход hdmi, телевизор и собственно сам кабель hdmi. Если у вас нет такого кабеля вы можете использовать другой, vga или dvi. Но обязательно удостоверьтесь в том что в вашем телевизоре есть соответствующие входы. Если в вашем телевизоре есть hdmi, то мы рекомендуем использовать именно его, потому что если вы будете подключать телевизор к компьютеру через vga или dvi, что вам понадобится еще один кабель для подключения звука. А вот при подключении с помощью hdmi на телевизор будет выводиться все по одному кабелю и видео и звук.
В нашей статье мы будем выполнять подключение телевизора к компьютеру с помощью 10 метрового hdmi шнура. Если вы будете использовать другой тип кабеля то подключение и все настройки будут точно такими же как и у нас.

Итак, сначала подключаем кабель к компьютеру. На задней стороне системного блока, находим HDMI выход на нашей видеокарте и подключаем в него один из концов нашего шнура.


После этого, второй конец подключаем к телевизору (можно выполнять подключение как при включенном так и при выключенном оборудовании, но мы все же рекомендовали бы вам при выключенном).



По сути сам процесс не меняется, меняется только шнурок и гнезда в которые вы будете его подключать. Но чтобы вам было более понятнее и нагляднее мы покажем какие шнуры куда нужно вставлять.
Итак шнур VGA - аналоговое видео. Этот кабель имеет следующий внешний вид.

К компьютеру он подключается вот в это гнездо.

А в телевизоре вот в это.

Важный совет! Обратите внимание на то, что VGA кабели имеют очень большой недостаток. При использовании шнуров более 5 метров, качество картинки очень резко снижается. Например у нас был опыт, когда мы подключали обычный монитор с помощью 10-ти метрового VGA шнура. Качество изображения упало настолько сильно, что было крайне сложно читать текст, а видео было очень сильно размыто! Так что, если ваш компьютер находиться на расстоянии более чем 5 метров от телевизора, то используйте только HDMI.
Шнур S-Video - устаревший формат (в основном используется только на видеокартах старых компьютеров). Выглядит он так.

В компьютере подключается туда, где на фото указано стрелочкой.

А в телевизоре вот в это разъем.

Теперь, когда наш кабель уже подключен, запускаем компьютер (телевизор пока еще не включаем). Когда компьютер загрузился, включаем настройки экрана. Для этого на пустом месте рабочего стола щелкаем правой кнопкой мыши и выбираем свойство «Разрешение экрана». Здесь вы сможете настроить параметры вывода изображения на компьютере и телевизоре.

Например можно дублировать экраны (то есть, то что вы будете видеть на экране компьютера, то же будет и на телевизоре).

Можно просто расширить экран (это значит, что телевизор будет продолжением экрана монитора компьютера. Вы сможете включить фильм и перетянуть его мышкой на телевизор, а на компьютере заниматься своими делами).

Просто выберете подходящий вам режим и нажмите кнопку «применить».
Следующий этап, это настройка разрешения экрана телевизора. Зачем это нужно? Если вы не настроите разрешение, то картинка на вашем телевизоре будет не на весь экран, а примерно вот так.

По этому, в настройках экранов выбираем наш телевизор.

И настраиваем разрешение для него, рекомендуем установить разрешение 1024 на 768, (это стандартное разрешение, которое подойдет почти для всех телевизоров. Если у вас даже при 1024 на 768 картинка не на весь экран, попробуйте другие варианты разрешений и подберите свой). На нашем же телевизоре при таком разрешении картинка выводиться на весь экран.


Итак, вывод картинки на телевизор мы уже настроили, теперь нужно настроить вывод звука. Для этого, перейдите в «панель управления — оборудование и звук — управление звуковыми устройствами».

В окне, которое откроется вы увидите устройство с названием HDMI Output. Это динамики вашего телевизора. Для того, чтобы включить трансляцию звука на них, вам нужно назначить их устройством по умолчанию. Для этого кликните по иконке устройства правой кнопкой мыши и выберете пункт «использовать по умолчанию» и кнопку применить. После этого звук будет выводиться на телевизоре.

Теперь когда все настройки сделаны, можно включать телевизор. Чтобы подключить его к компьютеру, нужно в его настройках указать источник сигнала. Делается это просто. Заходите в меню и ищите там подобные настройки. В нашем случае в телевизоре LG в эти параметры можно зайти нажав на дистанционном пульте кнопку «input».

У вас откроется меню, в котором нужно выбрать HDMI и нажать кнопку «ок» на пульте. После этого у вас появиться картинка.


Все, теперь вы уже знаете как подключать телевизор к компьютеру и сможете с комфортом не только смотреть фильмы и слушать музыку, но и играть в видео игры.
Можно ли воспроизводить контент в режиме online без Smart TV? Да, но для этого придется настроить синхронизацию ТВ с ПК, который подключен к интернету. Сейчас рассмотрим, как подключить телевизор к компьютеру через HDMI, чтобы смотреть фильмы, сериалы, видео и фото на большом экране.
Интерфейс HDMI постоянно развивается. Разработчики усовершенствуют его. Поэтому пользователю следует знать о существующих модификациях этого разъема. Далеко не всегда новая версия интерфейса будет существенно превосходить прошлую. Иногда отличия настолько не существенны, что обычный пользователь может и вовсе не заметить разницу.
Производителями активно используется технология обратной совместимости. Суть заключается в том, что каждая новая модификация обладает перечнем функциональных возможностей предшественника. Как идентифицировать разные версии стандарта HDMI? Во-первых, каждая модификация имеет определенную маркировку. Во-вторых, они могут отличаться внешне.

Рассмотрим несколько наиболее распространенных версий HDMI разъемов:
Готовясь, к настройке подключения, учитывайте, что огромную роль играет тип HDMI кабеля. Например, некоторые версии позволяют передавать видеосигнал с разрешением Full HD, а более старые модификации, наоборот, предназначены для трансляции изображения с не самым лучшим качеством.
В ситуациях, когда ТВ LG или устройство от другой компании повешено на стене, традиционное подсоединение кабеля реализовать невероятно сложно. Это объясняется тем, что между задней крышкой TV, на которой преимущественно располагается разъем HDMI, и стенкой – минимальное расстояние.

Ситуация с нехваткой места для провода решается путем покупки специального переходника, форма которого – прямой угол. Если используется такой переходник, то с настройкой соединения никаких трудностей абсолютно точно не возникнет. Процесс подключения будет зависеть от того, где именно находится разъем: сзади или сбоку телевизора.
Пользователи, планирующие подсоединить сразу несколько устройств к TV по HDMI, покупают так называемый свитчер. Switcher – переходник, позволяющий подключить к одному разъему несколько источников сигнала.
В продолжение темы о переходниках отметим, что далеко не все телевизоры и компьютеры оборудованы интерфейсом HDMI. В таких случаях покупаются специальные переходники: VGA-HDMI, DVI-HDMI, USB-HDMI и т.д.
Почему осуществляется подключение телевизора к компьютеру через HDMI? Такой способ обладает несколькими существенными преимуществами:

Существуют и другие способы подключить плазму к компьютеру. Однако если использовать устаревшие разъемы, то качество изображения будет заметно уступать HDMI. Поэтому нет ничего удивительного в том, что пользователи отдают предпочтение такому типу синхронизации. Чтобы отключить, подключенный по HDMI к ПК телевизор, нужно просто вытащить кабель, а потом на ТВ изменить источник сигнала.
Каким образом осуществляется подключение PC к TV по HDMI? Для синхронизации техники вам потребуется:
Теперь пошагово рассмотрим, как вывести изображение на большой экран. Сначала нужно вставить штекеры кабеля в соответствующие разъемы. Один конец провода вставляем в порт компьютера, а второй в разъем телевизора. Когда пользователь завершил подсоединение, нужно провести настройку.
Включите ТВ и компьютер, если ранее они были выключены. Когда Windows загрузится, можно начать настройку подключения. Кликните ПКМ по пустому пространству рабочего стола. В открывшемся контекстном меню необходимо выбрать команду «Разрешение экрана». Появится диалоговое окно с настройками. Вам нужно подобрать оптимальное для большого экрана разрешение.


Согласно настройкам по умолчанию операционная система автоматически подбирает максимальное разрешение. Однако из-за большого разрешения шрифт будет чрезвычайно мелким. Прочить его практически нереально. Это создаст дополнительные неудобства, если вы планируете смотреть фильмы с субтитрами.
Каждый пользователь сможет самостоятельно поменять разрешение. Однако если выбрать нестандартное разрешение, то это может стать причиной непропорциональной демонстрации изображения на большом дисплее ТВ. Это происходит из-за того, чтобы матрица выполняет масштабирование согласно установкам.
Когда с разрешением экрана разобрались, откройте меню с дополнительными настройками, которое находится на вкладке «Монитор». Укажите частоту обновления, которую будет поддерживать ваш телевизор. Для этого используйте выпадающий список из пункта «Частота обновления экрана». Выберите одно из предложенных значений.

Обязательно проведите настройку передачи цветов. Для этого нужно воспользоваться параметром «True Color (32 бит)». Не забудьте выбрать во вкладке «Тип монитора», подсоединенный к PC телевизор. При изменении того или иного параметра, открывается диалоговое окно, в котором вы сможете применить или отменить, указанные значения. Будьте предельно внимательны, если изображение слишком растянуто или сплюснуто, тогда отмените, установленные параметры.
Как настраивается компьютер при подключении к телевизору через HDMI, разобрались. Теперь самое время рассмотреть процедуру настройки ТВ. Пользователю нужно выполнить только одно простое действие – переключить источник сигнала. По умолчанию ТВ транслирует цифровой или аналоговый сигнал.

На пульте дистанционного управления TV преимущественно есть специальная кнопка, которая открывает список источников сигналов. Среди доступных вариантов нужно выбрать HDMI. Если отдельной кнопки нет, тогда зайдите в главное меню, и там найдите параметр «Источник сигнала». К компьютеру можно подключить не только телек, но и сразу несколько дисплеев. Сейчас проанализируем, как настроить мониторы при HDMI подключении.
Для трансляции картинки на экране ТВ, PC и дополнительного монитора, необходимо воспользоваться опцией демонстрации изображения на нескольких экранах. Для этого нужно найти в настройках раздел «Тип монитора», а потом выбрать соответствующий вариант из выпадающего списка. Например, из предложенного операционкой перечня можно выбрать «дублирование дисплея» или «расширение рабочего стола». В первом случае будет осуществлена одинаковая демонстрация рабочего стола на всех подключенных устройствах одновременно.

Чтобы картинка отображалась корректно, желательно иметь в своем распоряжении мониторы одного формата (16:9 или 4:3). В противном случае на одном из устройств изображение будет искажено.
В процессе использования расширения рабочего стола каждому подсоединенному устройству автоматически присваивается определенный номер. Например, монитор №1 и монитор №2. Если вы не знаете, какой монитор скрыт под тем или иным порядковым номером, воспользуйтесь кнопкой «Определить». На экране всех устройств загорится, присвоенная раннее цифра.
При необходимости все мониторы можно поменять местами. Для этого нужно зайти в окно настроек. В результате их нумерация будет изменена. Чтобы сохранить, внесенные изменения, нажмите на кнопку «Применить». Чтобы удостовериться в корректной работе расширенного рабочего стола – поместите курсор мышки на край экрана. Как только курсор окажется на границе, он появится на другом экране.

Когда ТВ будет подсоединен к ПК, можно настроить частоту обновления, а также разрешения экрана, для всех подключенных устройств. Настройка осуществляется с помощью графического процессора. GPU-модули NVIDIA, AMD имеют собственное меню настроек для всех подсоединенных мониторов.
Чтобы преступить к настройке базовых параметров, кликните ПКМ по пустому пространству рабочего стола. Если ваш системный блок оснащен видеокартой GeForce, тогда выберите из выпадающего списка «Панель управления NVIDIA». В появившемся диалоговом окне выберите экраны, которые планируете использовать в дальнейшем.
Для проигрывания чистого и объемного звука, нужно чтобы системный блок был оборудован звуковой картой с поддержкой High Definition Audio. Как проверить это? Зайдите в диспетчер устройств, а потом выберите вкладку «Звуковые, игровые и видеоустройства». Существует альтернативный способ проверки поддержки звука высокой четкости. Кликните ПКМ по иконке динамика, который расположен в системном трее. Выберите раздел «Микшер громкости», а потом откройте список устройств в меню «Динамики». В списке должна присутствовать надпись «Realtek Digital Output». Поставьте галочку напротив этой строчки, чтобы осуществлялся вывод HD-звука.

Некоторые ТВ не способны воспроизводить звук при подсоединении к PC. В большей степени это касается старых моделей. Если у вас на задней панели размещен только 1 разъем HDMI, то аудиосигнал передаваться будет. Что делать, если подобных входов несколько? Нужно изучить технические характеристики телевизора, чтобы узнать, присутствует ли возможность использования разъема цифрового потокового звука.
Как вы видите, с настройкой подключения никаких проблем у вас возникнуть не должно. Все достаточно просто и легко. Главное – следуйте рекомендациям и инструкциям.
Обратите внимание.
Современные телевизоры вполне могут заменить дисплей компьютера. Но как компьютер к телевизору?
Мы собрали различные способы решения этой распространенной проблемы.

Сначала будет уделено внимание оптимальным вариантам относительно качества изображения, с помощью которых можно легко осуществить подключение. После этого будут приведены несколько дополнительных способов.
Есть вероятность, что пользователю потребуется купить в магазине кабель. Обычно он стоит не очень дорого, а приобрести различные устройства можно в специализированном магазине радиотоваров или торговой сети, в которой продается потребительская электроника.
Учтите, что наличие золотого покрытия на кабелях, стоящих дорого, никак не влияет на качество показываемого изображения.
Итак, вот несколько вариантов, как подключить компьютер к телевизору:

Наверняка многие пользователи слышали про этот разъем. Он есть на всех современных телевизорах.
Кабель HDMI оснащен одинаковыми разъемами с обоих концов.
Можно приобрести дешевый кабель. Вот только если пользователь планирует работать в режиме 3D, лучше воспользоваться последней версией кабеля HDMI.
Посмотрите внимательно, подобное гнездо располагается на видеокарте возле подключения для монитора.
Если отсутствует дискретная видеокарта, гнездо будет располагаться на материнской плате, то есть возле USB-порта. Однако оно будет выглядеть аналогично.
С ноутбуком все намного проще – у него такое же HDMI гнездо. Вот только оно находится с разных сторон в зависимости от модели, с которой работает пользователь.
Иногда телевизор висит на стене и вставлять сзади кабеля бывает очень трудно. Именно для такой ситуации продается кабель со штекерами под прямым углом.
Как вариант, купите специальный HDMI уголок.
Video Graphics Array это интерфейс, предназначенный для приема и передачи аналогового видеосигнала. Передача звука в данном варианте подключения телевизора к компьютеру полностью отсутствует.
Перед подключением убедитесь, что оба устройства - и компьютер и телевизор - оснащены разъемами VGA и в наличие имеется специальный кабель.

Для осуществления такого подключения ваш компьютер должен быть оснащен операционной системой не ниже .
Соедините в выключенном состоянии ПК и телевизор VGA-кабелем, после чего на пульте дистанционного управления телевизора нажмите кнопку SOURCE (в некоторых моделях это может быть INPUT ) и в появившемся на экране меню укажите в качестве внешнего сигнала VGA (в некоторых моделях - PC или RGB ).
После этого подтвердите выбранные изменения нажатием кнопки ОК .

Кликните правой кнопкой мыши по свободному месту на рабочем столе и в раскрывшемся списке перейдите в меню .
В данном меню вам предоставляется выбор варианта использования как телевизора, так и компьютерного монитора, а также установка необходимого разрешения.
Кроме того, вы можете выбрать пункт использования нескольких экранов, в котором вам будут доступны следующие варианты:
В общем, процесс такого подключения сложности не представляет, однако, создает некоторые неудобства, связанные с передачей, в таком варианте, звука.
Его придется подключать отдельным кабелем либо использовать для этих целей выносную акустическую систему.
Еще одним вариантом соединения телевизора с компьютером является подключение при помощи разъемов S-Video.
Данный вариант удобен тем, что все телевизоры и компьютерные (кроме очень старых) оснащены S-Video разъемом.
Все, что от вас потребуется - соединить эти устройства кабелем «S-Video - S-Video».

Перед соединением и телевизор и компьютер должны быть обесточены, после этого один конец кабеля вставляете в разъем на видеокарте компьютера, представляющий из себя круглое гнездо черного цвета, а другой - в гнездо S-Video на телевизоре.
В ходе загрузки на компьютере операционной системы экран телевизора моргнет - показывая тем самым, что обнаружен внешний источник сигнала.
Следующим шагом будет настройка видеокарты. Для этого кликаете по свободному месту рабочего стола и в меню «Свойства » переходите на вкладку «Параметры » .
Затем выбираете пункт «Дополнительно » и в открывшемся окне напротив названия видеокарты активируете пункт «Клон » .
После применения данного параметра кликаете на пункте « Дисплей» и из доступного списка выбираете название телевизора.
Затем на телевизоре осуществляете поиск источника сигнала и производите настройку изображения.

Технология Miracast отличается от DLNA тем, что подобный вариант выведения мультимедийной информации с телевизора на ПК упрощает задачу просмотра не только записанных файлов, хранящихся на жестком диске гаджета, но и проигрываемых в онлайн-режиме на одном из встроенных .
Вот только у технологии Miracast есть единственный недостаток – он весьма требователен к компьютерным ресурсам.
Так что его поддерживают только отдельные компьютеры, а также планшеты и ноутбуки, у которых имеется мощная аппаратная начинка.
Важно реализовать подобные современные технологии в самом телевизоре.
Если же телевизором только опционно поддерживается Miracast, значит, придется дополнительно потратиться на адаптер, который легко подключается к HDMI-порту.
Технология беспроводного монитора очень проста – отображаемая картинка сжимается с учетом специального алгоритма.
После этого происходит ее зеркальная отправка по Wi-fi на большой дисплей телевизора.
В таком случае нет необходимости в подключении телевизора к одной из локальных сетей с использованием роутера.
Благодаря приемникам организуется отдельная мини-сеть, упрощающая связь с ПК.
Для успешной передачи изображения установите на компьютер дополнение Wireless Display и приступайте к запуску трансляции.
Проследите, чтобы в меню телевизора была активирована функция Miracast. Это можно сделать в настройках, если войти во вкладку «Сети» и перейти к подпункту Intel WiDi.

Как, наверняка, многим известно, домашняя сеть может быть создана без использования роутера. В данном случае роль точки доступа будет выполнять .
Это делается несколькими способами:
Учтите, что отличительная черта большинства встроенных средств Windows – большая надежность и стабильность работы.
К тому же пользователям больше не придется тратить время на поиск программ и установки их на персональный компьютер. Так что реестр не будет слишком засорен.
Подобный метод считается одним из самых простых.
Зайдя от имени администратора, приступайте к запуску командной строки. Чтобы справиться в этой задаче Виндовс 8, используйте комбинацию клавиш Win+X .
Когда появится меню, необходимо выбрать пункт «Командная строка». В седьмой версии оперативной системы необходимо нажать сочетание клавиш Windows + R в открывшемся окне, а также прописать CMD и нажать Enter .
Обязательно пропишите следующую команду netsh wlan set
и после этого нажмите Enter .
Создание новой сети после этого будет завершено и можно приступать к ее запуску. С этой целью пропишите в командной строке
Hostednetwork
Важно сказать, что создать виртуальную сеть можно только один раз.
Однако после того, как модуль будет перезагружен, пользователь должен прописать команду для успешного запуска интернета.
В результате пользователю останется только подключить к компьютеру, выполнив необходимые действия, которые были уже сделаны при работе с роутером.
Управлять ТВ с ПК по беспроводной сети вай-фай можно, используя те же программы.
Известны различные дополнения, с помощью которых значительно упрощается управление телевизором с помощью смартфона.
В данном случае телефон применяется как управления.
Итак, в этой статье приведены основные способы подключения компьютера к телевизору.
Справиться с этой задачей очень легко, если выбрать подходящий вариант и следовать приведенной инструкции. Тогда у пользователя не возникнет трудностей с подключением.
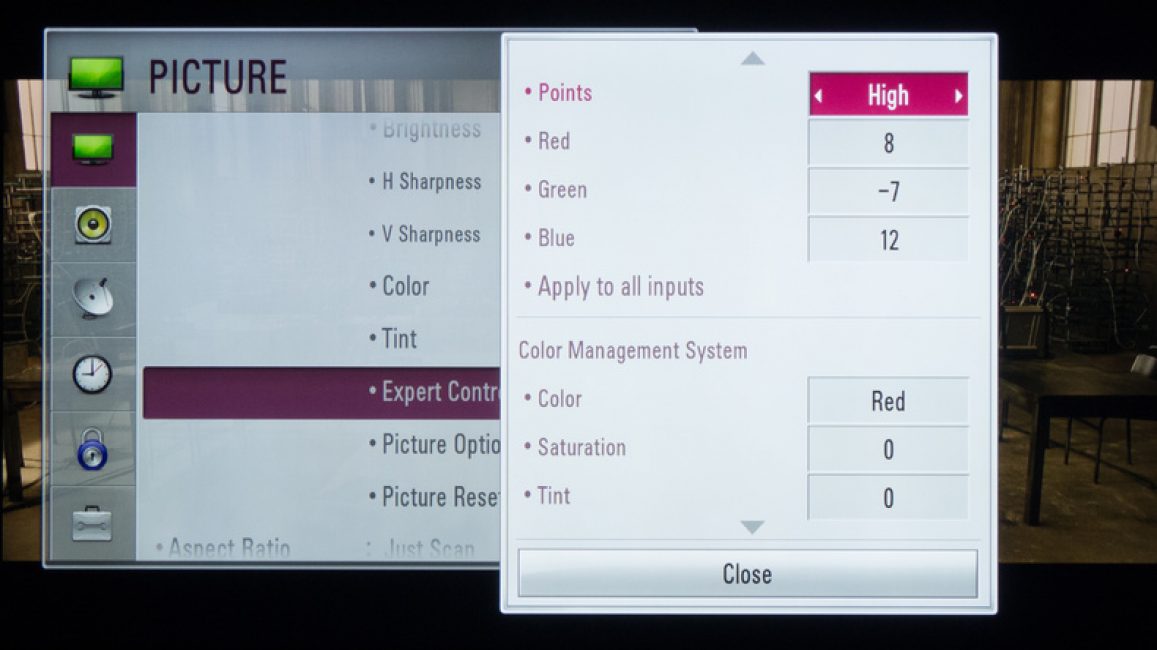
Если изображение размытое, следует открыть системные настройки и отыскать раздел, который отвечает за .
Здесь пользователь может задать необходимое разрешение, соответствующее телевизору. В случае необходимости можно поменять режим, в котором отображается видео.
Большинство современных умных телевизоров можно подключить к ПК без проводов, воспользовавшись локальной сетью wi-fi.
Это помогает транслировать разнообразный контент – музыку, видео и так далее.
При необходимости можно легко дублировать загруженные с компьютера изображения на телевизор.
В результате последний превратится в качественный аналог беспроводного монитора. К тому же при работе с wi-fi не понадобится .
Что касается аппарата LG, для активации такой функции можно воспользоваться сервисом Smart Share
Между моделями телевизора от разных производителей имеется большая разница в настройках беспроводного подключения.
Большинство аппаратов способны устанавливать соединение в автоматическом режиме. Для работы с другими требуется установка дополнительного программного обеспечения на подключенный .
Так что могут возникнуть трудности с формулировкой универсальной инструкции, подходящей для всех пользователей.
Если необходимо подключить телевизор к ПК через , можно найти необходимую информацию, прочитав инструкцию, или зайдя на официальный сайт производителя.
Там же можно найти ответ на вопрос, какое ПО для этого необходимо.

Иногда бывает так, что на технике отсутствуют необходимые разъемы. Нередко бывает так, что на телевизоре один порт, а на компьютере другой.
Как быть в таком случае? Очень просто – нужно всего лишь объединиться, какие именно разъемы будут использованы и приобрести нужный кабель.
Как вариант, воспользуйтесь специальными конвертерами, упрощающими соединение различных портов.
Можете воспользоваться VGA конвертером, который принимает сигналы с VGA выхода гаджета.
После этого сигналы конвертируются для наиболее распространенного для телевизоров S-Video.
При выключении следует придерживаться такого порядка:
Кликнув правую кнопку мыши, пользователь увидит контекстное меню, в котором следует отыскать пункт «Разрешение экрана» . Чтобы системе удалось подключить телевизор, необходимо нажать «Найти» .
Выбрав пункт «Несколько экранов» , пользователь должен настроить вывод изображений:
| Способ подключения | Как сделать |
|---|---|
| Подключение телевизора с помощью VGA-разъема | При данном варианте подключения потребуется отдельный вывод звукового сигнала. |
| Подключение при помощи разъема S-Video | Довольно простой и не дорогой способ подключения. В связи с тем, что большинство устройств имеет S-Video разъем - может использоваться в качестве основного варианта подключения. |
| Подключение ПК с помощью HDMI | Можно приобрести дешевый кабель. Вот только если пользователь планирует работать в режиме 3D, лучше воспользоваться последней версией кабеля HDMI. Далее, следует отыскать гнездо HDMI, которое располагается сзади компьютера или телевизора. |
| Технология Miracast | Технология Miracast отличается от DLNA тем, что подобный вариант выведения мультимедийной информации с телевизора на ПК упрощает задачу просмотра не только записанных файлов, хранящихся на жестком диске гаджета, но и проигрываемых в онлайн-режиме на одном из встроенных веб-браузеров. |
| Соединение ПК и Smart TV без специального роутера | Учтите, что отличительная черта большинства встроенных средств Windows – большая надежность и стабильность работы. К тому же пользователям больше не придется тратить время на поиск программ и установки их на персональный компьютер. Так что реестр не будет слишком засорен. Подобный метод считается одним из самых простых. Далее, этот вопрос будет рассмотрен подробнее. |
В случае, когда Wi-Fi Direct не настроен, Miracast не поддерживается, флешки с большим объемом нет, а кино в хорошем качестве посмотреть очень хочется, мы вспоминаем про разъем HDMI – прекрасный способ продублировать изображение на другое устройство без потери качества. Поэтому появляется вопрос: как подключить телевизор к компьютеру через HDMI в Windows 10 и что для этого потребуется? Ответ располагается ниже.
Для подключения нам потребуется:
Внимание! Для получения качественной картинки с аудиодорожкой не пользуйтесь переходниками с HDMI на DVI и VGA, иначе просмотр фильмов и фотографий оставит только негативные эмоции.
Итак, для передачи изображения на ТВ нам нужно соединить два устройства с помощью кабеля:

Скорее всего, вы не увидите проекцию экрана ноутбука на телевизоре.
Для этого ТВ и ПК нужно настроить:

Но если этого не случилось, на ноутбуке или ПК отключена передача внешнего сигнала.
Для его включения нужно:

Оптимальным способом является вариант «Только второй экран», при котором изображение с вашей машины будет с точностью копироваться на экран телевизора, при чем сам дисплей компьютера останется выключенным. Выбор другого подключения приведет к одновременной работе двух мониторов, что оказывает отвлекающий эффект.
В случае, если ваша панель имеет высокое разрешение дисплея, передаваемое изображение может быть размытым или зернистым.
Для полноценного использования ресурсов экрана телевизора вам нужно:

Совет! Если у вас отсутствует кабельное телевидение, а IPTV сильно бьет по кошельку, можете смотреть телевизор через компьютер: включить онлайн трансляцию или сопкаст на ПК и транслировать изображение на ТВ.
Давно хотела написать подробную обзорную статью о том, как подключить компьютер к телевизору кабелем HDMI. Но писать о том, чего я не знаю, и не пробовала, считаю обманом. Решила ждать удобного случая, и он вскоре представился.
Мама очень любит смотреть всякие научно-популярные фильмы на видеохостинге Ютуб. Но в таком случае мне приходится скачивать их, потом перекидывать на флешку, и подключать ее к телевизору. Такой процесс отнимает много времени, не говоря уже о том, что идет агрессивный износ жесткого диска компьютера.
И тогда я решила, что лучше поберечь жесткий диск, купить кабель HDMI и подключить один из своих телевизоров, у которого нет программной оболочки Smart TV, и встроенного модуля Wi-Fi, к компьютеру. Все оказалось намного проще, чем описывается на многих сайтах компьютерной тематики.
Наверняка у многих из вас накопилось немало фильмов, скачанных с интернета, которые гораздо удобнее смотреть на большом экране телевизора. А если компьютер еще и к интернету подключен, то можно смотреть и любые телепередачи онлайн, и художественные и документальные фильмы, и красочные слайд-шоу.
Опишу, как подключить компьютер к телевизору кабелем HDMI по порядку. Возможно, кому-то из вас это пригодится.
Подключение телевизора через HDMI-кабель самое легко настраиваемое, и не требует отдельного кабеля для звука. Передача и видео и звука происходит по одному кабелю, что очень выгодно и удобно.
Показывать и рассказывать я буду на примере телевизора SAMSUNG UE32F4000 aw с диагональю 50 дюймов, не совсем нового, но и не старого.
Нам понадобятся:
Мне пришлось покупать 10 метров кабеля HDMI, и обошелся он мне в полторы тысячи рублей. Но по сравнению с покупкой нового жесткого диска, это ерунда.

Прокладываем кабель HDMI от компьютера к телевизору, и подключаем его. У меня на телевизоре есть два разъема HDMI.

В инструкции к телевизору сказано, что подключать приставку, проигрыватель ВД и ПК, следует к разъему HDMI 2 , который в моем случае находится наверху.
Кабель подключать к компьютеру и телевизору только при выключенных приборах, иначе он выйдет из строя.
Второй конец кабеля подключаем к разъему HDMI видеокарты.
 Рис.4 Разъем HDMI на дискретной видеокарте
Рис.4 Разъем HDMI на дискретной видеокарте
Здесь небольшое отступление
Так как я постоянно работаю за компьютером, и он у меня не очень мощный, то подключение к нему телевизора не желательно. Иначе мне придется прекратить работу и смотреть на мониторе то же, что и на телевизоре.
Если бы мой компьютер был помощнее, то можно было бы настроить его на два разных монитора, один из которых был бы телевизором и показывал бы фильмы, а на втором можно было бы заниматься своими делами. Для этого лучше иметь две видеокарты.
Но так как у меня есть еще один компьютер, то именно его я и сделала автономной приставкой для телевизора. Поэтому описание ниже будет касаться отдельного процессора, который может работать без монитора.
Для настройки подключения телевизора нам понадобится любой рабочий монитор. После настройки его можно будет отключить и убрать, если вы будете использовать этот компьютер только для телевизора.
Кабель от монитора подключаем к разъему видеокарты DVI
. При подключении к разъему VGA
монитор не будет работать.

 Рис.5 Разъемы встроенной видеокарты на задней стенке компьютера
Рис.5 Разъемы встроенной видеокарты на задней стенке компьютера
Если кабель от монитора имеет разъем VGA , то вам понадобится переходник VGA- DVI . Обычно они идут в комплекте к монитору.

Разъем DVI и VGA (синего цвета)
Теперь можно включить компьютер и телевизор.
На пульте телевизора жмем кнопку Source (Просмотр и выбор доступных источников видеосигнала)
 В открывшемся меню телевизора кнопками навигации выбираем источник HDMI 2
DVI
(т.к. кабель HDMI подключен именно к этому разъему), и жмем кнопку пульта «
Enter»
В открывшемся меню телевизора кнопками навигации выбираем источник HDMI 2
DVI
(т.к. кабель HDMI подключен именно к этому разъему), и жмем кнопку пульта «
Enter»

Появится сообщение, что источник не обнаружен или что-то в этом роде. Это нормально и не надо паниковать.
Теперь идем в настройки компьютера.
На компьютере (у меня установлена Windows 7) кликаем правой кнопкой мыши по рабочему столу и в выпадающем списке выбираем пункт «Разрешение экрана ».
 В открывшемся окне «Настройки экрана
» жмем кнопку «Определить
». Если компьютер не определяет ваш телевизор, то проверьте источник подключения (кнопка на пульте телевизора Sourse
). Я сначала выбрала не тот разъем HDMI
.
В открывшемся окне «Настройки экрана
» жмем кнопку «Определить
». Если компьютер не определяет ваш телевизор, то проверьте источник подключения (кнопка на пульте телевизора Sourse
). Я сначала выбрала не тот разъем HDMI
.
 Как только в поле «Экран
» появится название телевизора, то можно настраивать дальше.
Как только в поле «Экран
» появится название телевизора, то можно настраивать дальше.
Выставите для телевизора правильное разрешение экрана. Обычно компьютер сам предлагает верное решение, так что не очень-то усердствуйте.
В настройках «Несколько экранов » установите «Дублировать эти экраны ». На телевизоре должна отобразиться та же картинка, что и на компьютере.
Теперь необходимо настроить звук.
Кликаем правой кнопкой мыши по значку настройки звука в системном трее, и выбираем «Устройства воспроизведения ».

В появившемся окошке доступных устройств воспроизведения звука выбираем телевизор и ниже жмем кнопку «По умолчанию », а потом кнопку «Применить ».

У меня и монитор SAMSUNG и телевизор, поэтому программа пишет SAMSUNG-1.
Всё. Теперь можно наслаждаться просмотрами своих любимых сериалов на телевизоре. Если захотите смотреть телевизионные передачи, то нажмите на пульте кнопку Source и выберите в качестве источника — телевизор.
Кстати, если у вас тоже есть два компьютера, и они , то компьютером, через который будут показывать фильмы на экране телевизора можно управлять с помощью специальных программ через ваш рабочий компьютер. В таком случае вам не надо будет подключать к первому компьютеру монитор.
Если вам интересна эта тема, то напишите об этом в комментариях, и я напишу статью и сделаю видео по ней.
Я не подключаю монитор, а запускаю системный блок и делаю все настройки прямо на телевизоре при помощи беспроводной мыши и клавиатуры.