Настройка монитора с помощью Adobe Gamma
Adobe Gamma – всеми известная программа для калибровки монитора от Adobe. Скачать Adobe gamma бесплатно можно . В...
Вопрос от пользователя
Здравствуйте. Подскажите, как избавить от ошибки "ваше подключение не защищено", появляющейся в браузере Chrome (появляется, кстати, только на определенных сайтах).
В другом браузере - все нормально. Пробовал переустановить браузер - не помогло...
Заранее благодарю, Алексей.
Всем всего доброго!
Действительно, в последнее время стал набирать популярность протокол HTTPS, который обеспечивает защиту вашей персональной информации при соединении с сайтом (протокол позволяет зашифровать данные, чтобы к ним не могли получить доступ злоумышленники).
Как правило, в большинстве случаев, появление этой ошибки не говорит о взломе вашего ПК хакерами, проблема, обычно, кроется в ПО пользователя (Windows, браузер и пр. - могут быть виной такого поведения). Ниже рассмотрю несколько способов устранения этой ошибки...

Пример ошибки // прим.: подключение не защищено
Старая ОС Windows
Самая частая причина появления ошибки о незащищенном подключении связана с использованием старого ПО, которое более не поддерживается производителем. На более, чем половине ПК, связанных с этой ошибкой, которое довелось мне видеть - работали на Windows XP.
Примечание: кстати, при ошибке внизу окна с ошибкой пишется примечание, обычно, что-то вроде NET::ERR_CERT_INVALID...
Поэтому, если это так, проверьте следующее:
Очистка кэш"а DNS
Далее, что рекомендую сделать - это очистить кэш DNS (может повлиять на работу сети, в том числе и на эту ошибку). Для этого будет необходимо открыть командную строку (в некоторых случаях понадобиться права администратора).
Для этого:

Что нужно ввести в командной строке:

Проблема со временем // установка актуальной даты и времени
Так же достаточно часто проблема появления подобной ошибки связана с неправильным временем на вашем компьютере (при этом, кстати, код ошибки будет Net::ERR_CERT_DATE_INVALID).
Чтобы открыть настройку даты и времени, нужно:

Как открыть настройки даты и времени (timedate.cpl)
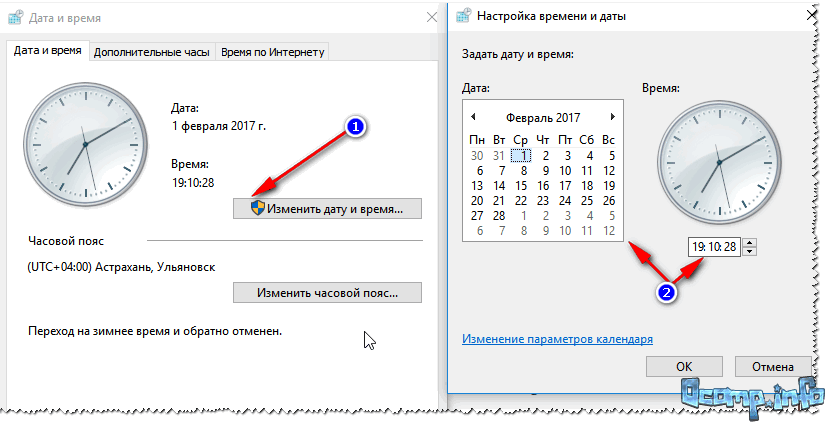
Совет! Если у вас часто сбивается время на компьютере - возможно у вас села батарейка на материнской плате (вообще, ее срок работы довольно долгий, но все же, рекомендую проверить).
Проблема с антивирусным ПО
Некоторые антивирусные приложения могут блокировать и нарушать работу браузера (причем, даже очень популярные и раскрученные антивирусы). Рекомендую на время проверки и настройки браузера - отключить антивирус.
Случай из практики. Подобная ошибка стала появляться после установки антивируса Касперского. Дело в том, что при его установке ставится расширение Kaspersky Protection. Помогло следующее: отключение расширения, далее переустановка браузера (удаление, а затем установка заново), затем снова включение расширения.
Примечание (для поиска расширения) : Настройка/Защита/Веб-антивирус/Расширенная настройка. Пункт "Автоматически активировать расширение Kaspersky Protection во всех веб-браузерах".
Расширения блокируют доступ к сайту
Из предыдущего совета - вытекает этот: откройте настройки Chrome (для этого нажмите на три точки в правом верхнем углу экрана), затем вкладку расширение и проверьте нет ли там каких-либо расширений "защитного" характера (либо, связанных с сетью) . Особое внимание обратите на расширения от антивирусов...

Вообще, отключите на время ВСЕ расширения и проверьте работу браузера.
Так же еще дам один совет, попробуйте перевести браузер в режим инкогнито - нажмите сочетание Ctrl+Shift+N. Если в этом режиме страничка откроется - то практически наверняка проблема связана либо с самим браузером, либо с его расширениями.
Сбой работы браузера Chrome
В некоторых случаях помогает решить проблему банальный способ: сначала удалить полностью браузер с ПК, а затем его установить заново.
Эту процедуру рекомендую выполнить в программе Iobit UnInstaller. Дело в том, что многие программы оставляют после себя "хвосты" в реестре, старые файлы на диске и пр. А эта утилита может проводить мощное сканирование (после удаления) и находить остатки, которые так же нужно удалить. Ссылка на статью и подробное описание, как правильно удалять софт, приведено ниже.
👉 Как правильно удалить любую программу в Windows (Iobit UnInstaller) -

Мощное сканирование для удаления "останков" программы
Попробуйте экспериментальные параметры
Так же можно попробовать включить экспериментальные параметры (за них разработчик не несет ответственности и у вас браузер может начать работать не стабильно. Но бояться нечего, всегда можно сбросить настройки, и сделать все по умолчанию).
Адреса для настройки:
Нужно перейти по указанным адресам, включить эти параметры, затем перезапустить браузер.
Устаревший сертификат
Ошибка "Ваше подключение не защищено" может появляться в Chrome из-за того, что на самом сайте сертификат устарел. Дело в том, что сам сертификат (какой- бы он не был) - проходит проверку браузером, и если браузер о нем ничего не знает (например) - вы увидите подобную ошибку... ☝
Попытка восстановления Windows/файла hosts
Кроме этого, стоит обратить внимание на файл hosts , который влияет на работу браузера и открываемые вами сайты. В своей статье о "восстановлении Windows" я рассказывал, как его можно восстановить в автоматическом режиме.
Ну и последнее, возможно стоит заменить свою Windows? Хотя, этот совет уже стал нарицательным, у нас каждый второй пользователь советует переустановить Windows, если что-то не работает...
На этом всё.
Если Вы решили свою проблему с этой ошибкой другим путем - за ваше буду признателен.
Google Chrome считается наиболее функциональным и удобным браузером, успех которого подтверждает статистика его использования. К сожалению, использование данного веб-обозревателя не всегда проходит гладко, и одна из наиболее часто встречаемых проблем – ошибка «Ваше подключение не защищено».
Прежде всего, нужно сказать несколько слов о том, из-за чего возникает данная ошибка. Некоторые сайты, которые требуют указания конфиденциальных данных пользователя, имеют тип защищенного подключения HTTPS. Для того, чтобы гарантировать пользователю, что его личная информация не попадет в руки злоумышленников, сайт в обязательном порядке должен получать специальный сертификат безопасности.
Таким образом, переходя назащищенный сайт, Google Chrome в обязательном порядке проверяет наличие и актуальность сертификатов безопасности. И в том случае, если проверка не была проведена успешно, на экране пользователя возникает ошибка «Ваше подключение не защищено».

В свою очередь, на возникновение проблем с проверкой сертификатов могут повлиять различные причины, и, соответственно, браузер предусматривает далеко не один способ решения проблемы.
Обратите внимание, что устранять ошибку «Ваше подключение не защищено» следует только для того сайта, в безопасности которого вы абсолютно уверены. Если вы столкнулись с подобным сообщением при переходе на сайт, который открываете в первый раз и который вызывает у вас подозрения, подобный сайт лучше сразу закрыть и больше к нему не обращаться.
Подобный способ уже практически потерял свою актуальность, поскольку в том случае, если на компьютере заданы неправильные дата и время, браузер напрямую укажет вам на это.
Дело в том, что сертификат безопасности имеет определенный срок годности. И в том случае, если этот срок никак не совпадает с датой и временем, установленными на вашем компьютере, в веб-обозревателе блокируется переход на сайт и отображается ошибка подключения.
Обратите внимание на правую нижнюю область окна компьютера и проверьте, указаны ли дата и время на компьютере верно. Если нет, то для Windows 10 нажмите сочетание клавиш Win+I, чтобы вызывать окно «Параметры» . Для более младших версий данной операционной системы потребуется пройти в «Панель управления» . В данном окне вам потребуется открыть раздел «Время и язык» .

Убедитесь, что у вас активирован тумблер автоматического определения даты и времени. Если автоматическое определение времени нет возможности активировать, вручную укажите правильные данные.

Если проблема возникает при переходе на явно безопасный сайт, например, Google, то практически наверняка можно утверждать, что проблему вызывает антивирус, установленный на вашем компьютере.
Чтобы это проверить, вам потребуется на время деактивировать работу установленного антивируса, а затем проверить наличие ошибки. Если ошибка благополучно исчезла, вам потребуется пройти в настройки антивируса и отрегулировать работу некоторых параметров, в частности, нас интересуют сетевые настройки и параметры сетевого сканирования (SSL). Если есть возможность, выполните сброс настроек антивируса.
Проблема может наблюдаться лишь в браузере Google Chrome. В этом случае можно подумать о том, что в браузере работают расширения, которые блокируют установку соединения. Как правило, работа подобных расширений изначально направлена на работу с сетью, например, это могут быть VPN-плагины.
Чтобы проверить это, щелкните в правом верхнем углу по кнопке меню интернет-обозревателя, а затем пройдите к разделу «Дополнительные инструменты» – «Расширения» .

Открыв меню с установленными расширениями, отключите и максимальное количество (а желательно деактивировать их все). После этого проверьте наличие ошибки «Ваше подключение не защищено» .
Если вы являетесь пользователем Windows, которая явно нуждается в обновлении, то рекомендуется выполнить их установку. В том случае, если вы являетесь пользователем Windows 7, откройте меню «Панель управления», а затем выполните переход к разделу «Центр обновления Windows» . Проверьте систему на наличие обновлений, и в случае их обнаружения выполните их инсталляцию (это касается как обаятельных, так и необязательных обновлений).
В том случае, если вы являетесь пользователем Windows XP, то здесь можно лишь посоветовать сделать апгрейд до Windows 7 и выше – данная операционная система уже достаточно давно полностью не поддерживается Microsoft, а значит, вы легко можете столкнуться с проблемами в работе браузера Google Chrome, развитие которого ушло далеко вперед.
Многие проблемы, связанные с работой в интернете, возникают из-за действия вирусной активности на вашем компьютере.
В данном случае вам следует обязательно проверить систему на наличие угроз с помощью вашего антивируса или специальной лечащей утилиты . Если по результатам проведения сканирования на компьютере были обнаружены угрозы, вам потребуется их устранить, а затем выполнить перезагрузку операционной системы.
В теории проблема может возникнуть и из-за видоизмененного файла hosts, на который, как правило, негативно влияет вирусная активность. На сайте Microsoft по этой ссылке подробнее можно узнать, как должен выглядеть фай hosts в оригинале, а также каким образом ему можно вернуть прежний внешний вид. Не забудьте после внесения изменений выполнить перезагрузку компьютера.
Для Windows 10 щелкните по кнопке «Пуск» правой кнопкой мыши и в высветившемся контекстном меню выполните выбор в пользу пункта «Командная строка (администратор)» .

Для любых версий Windows вызовите строку поиска и пропишите в нее запрос «cmd» . Сделайте клик по результату правой кнопкой мыши и выполните выбор в пользу пункта «Запустить от имени администратора» .

В высветившемся окне проведите следующую команду:
ipconfig /flushdns
Как правило, в настройках интернет-подключения у пользователя выставлено автоматическое определение DNS. Данным способом мы попробуем задать определенный.
Для этого вызовите меню «Панель управления» , а затем выполните переход к разделу «Центр обновления сетями и общим доступом» .

В левой части окна откройте раздел «Изменение параметров адаптера» . 8.8.8.8 и 8.8.4.4 . Сохраните изменения.

Заключительным способом предлагаем вам выполнить переустановку Google Chrome. Особенность заключается в том, что удалять Google Chrome с компьютера рекомендуется не через панель управления, а с помощью специального приложения Revo Uninstaller, которая позволяет полностью удалить проблемную программу с компьютера, не оставляя после нее ни одного файла.
Как только удаление Chrome будет завершено, вам потребуется перезагрузить компьютер, чтобы система полностью приняла изменения, а затем приступить к загрузке и инсталляции новой версии, которую вы сможете скачать с официального сайта разработчика по ссылке, приведенной сразу в конце статьи.
И в заключение. Как правило, эти способы позволяют полностью решить проблему с ошибкой «Ваше подключение не защищено». Если в вашем случае после опробования всех способов ошибка осталась по-прежнему актуальной, оставляйте свои комментарии, желательно подробнее описывая проблему.
Обычно ошибка «Ваше подключение не защищено» появляется в браузерах, построенных на движке Chromium. То есть указанные далее способы можно попробовать применить не только в Chrome, но и в Opera, Vivaldi, «Яндекс.Браузере», «Амиго», «Спутнике» и некоторых других.
Прежде всего нужно проверить доступность сайта, при заходе на который появляется ошибка. Это позволит убедиться, что проблема действительно на вашей стороне. Для этого можно попробовать зайти на этот ресурс с другого устройства или через другое подключение.
Также можно воспользоваться услугами whois-сервисов (например, 2ip.ru), позволяющих бесплатно проверить доступность любого сайта в вашей стране. Если ресурс оказался заблокирован в России, то для доступа к нему потребуются прибегнуть к помощи VPN-сервисов, специальных расширений или .
Последние версии современных уже научились распознавать сбой системного времени, сообщая пользователю о том, что часы отстают или спешат. И тем не менее, в случаях со старыми ПК именно значительная разница между системным и реальным временем может стать причиной появления ошибки о незащищённости вашего соединения.
В такой ситуации браузера упирается в срок действия сертификата SSL, который при неверном времени может быть принят за недействительный. Соответственно, подключение по протоколу HTTPS не защищено, и его рекомендуется заблокировать, оградив пользователя от возможного риска. Решением станет простая корректировка даты и времени на вашем устройстве.
Прежде чем начать искать проблемы в Chrome, обновите операционную систему и сам браузер до последней версии. Только после этого можно приступать к следующим действиям.

Отключите все расширения, чтобы проверить, в них ли дело. Перейти к расширениям в Chrome можно через «Дополнительные инструменты» в настройках. Отключение осуществляется простым переключением тумблеров.
Если ошибка перестала появляться, остаётся только найти виновника. По очереди включайте установленные расширения и после каждого проверяйте доступность проблемного сайта.

Если отключение расширений не помогло, нужно очистить и браузера. Для этого можно воспользоваться комбинацией Ctrl + Shift + Del, вызывающей меню кеша и временных файлов, или же выйти на эти же опции через настройки.
Для этого в Chrome в выпадающем меню справа нужно перейти к разделу «Дополнительные инструменты» и нажать на «Удаление данных о просмотренных страницах». В открывшемся окне выберите «Файлы cookie и другие данные сайтов» и «Изображения и другие файлы, сохраненные в кеше». Удалите данные.

Также помочь может простой сброс настроек браузера до стандартных. В десктопном Chrome это можно сделать в разделе дополнительных настроек, выбрав в самом низу страницы «Восстановление настроек по умолчанию».
Переустановка веб-браузера с предварительным удалением старой версии тоже может решить проблему. Чтобы не начинать всё с чистого листа, не забудьте сохранить нужные вам страницы в закладках.
В некоторых антивирусах и файрволах есть встроенная функция защиты сетевых соединений по протоколу HTTPS. Она может конфликтовать с идентичной функцией браузера, вследствие чего и появляется ошибка. Для проверки влияния таких программ просто отключите их и вновь попробуйте открыть проблемный сайт. Если это удалось, то уже в антивирусном ПО вы можете внести нужный сайт в список исключений.
Отключать или ограничивать активность антивируса ради одного сайта стоит лишь в тех случаях, когда вы полностью уверены в отсутствии рисков.
Если ни один из способов решить проблему не помог, зайти на сайт можно, переступив через сообщение о незащищённом подключении. Для этого в окне с ошибкой нужно нажать на «Дополнительно» и затем «Перейти на сайт (небезопасно)», если такая ссылка имеется.
Считается наиболее стабильным браузером, который не хватает звезд с неба, но при этом качественно выполняет свою работу. К сожалению, периодически пользователи Firefox могут сталкиваться с разного рода проблемами. В частности, сегодня речь пойдет об ошибке «Ваше соединение не защищено».
Сообщение «Ваше соединение не защищено» , появляющееся при попытке перейти на веб-ресурс, означает, что вы осуществляли попытку перехода на защищенное соединение, но Mozilla Firefox не удалось проверить сертификаты для запрашиваемого сайта.
В результате этого браузер не может давать гарантий, что открываемая страница безопасна, в связи с чем и блокирует переход на запрашиваемый сайт, отображая незатейливое сообщение.
Если проблема с сообщением «Ваше соединение не защищено» актуально сразу для нескольких веб-ресурсов, то первое, что вам необходимо сделать – проверить правильность установленных даты и времени на компьютере.
Windows 10

Windows 7

После выполненных настроек попробуйте открыть любую страницу в Фаерфокс.
Некоторые антивирусные программы, обеспечивающие безопасность в интернете, имеют активированную функцию сканирования SSL, которая и может спровоцировать появление сообщения «Ваше соединение не защищено» в Firefox.
Чтобы посмотреть, является ли антивирус или иная защитная программа причиной возникновения данной проблемы, приостановите ее работу, а затем попробуйте в браузере обновить страницу и проверить, исчезла ошибка или нет.
Если ошибка исчезло, значит, проблема действительно заключается в антивирусе. В этом случае вам лишь остается отключить в антивирусе опцию, которая отвечает за сканирование SSL.
Настройка Avast
Настройка антивируса Касперского
Для других антивирусных продуктов процедуру отключения сканирования защищенного соединения вы сможете найти на сайте производителя в разделе справки.
Довольно часто сообщение «Ваше соединение не защищено» может возникнуть из-за действия вирусного ПО на ваше компьютере.
В данном случае вам потребуется запустить на своем компьютере режим глубокого сканирования системы на наличие вирусов. Сделать это можно как с помощью вашего антивируса, так и специальной сканирующей утилиты, например Dr.Web CureIt .
Если по результатам сканирования вирусы будут обнаружены, вылечите их или удалите, после чего обязательно выполните перезагрузку компьютера.
На компьютере в папке профиля Firefox хранится вся информация об использовании браузера, в том числе и данные сертификатов. Можно предположить, что хранилище сертификатов было повреждено, в связи с чем мы попробуем его удалить.

С этого момента можете снова запустить Firefox. Браузер автоматически создаст новую копию файла cert8.db, и если проблема заключалась в поврежденном хранилище сертификатов, она будет решена.
Система проверки сертификатов осуществляется специальными сервисами, встроенными в операционную систему Windows. Подобные сервисы постоянно совершенствуются, в связи с чем, если вы своевременно не устанавливаете обновления для ОС, можете столкнуться в Firefox с ошибкой проверки SSL-сертификатов.
Для проверки Windows на наличие обновлений откройте на компьютере меню «Панель управления» , а затем пройдите к разделу «Безопасность и система» – «Центр обновления Windows» .
Если какие-либо обновления будут обнаружены, они немедленно будут отображены в открывшемся окне. Вам потребуется выполнить установку всех обновлений, в том числе и необязательных.
Данный способ нельзя считать способом устранения проблемы, а лишь временным решением. В данном случае мы предлагаем воспользоваться приватным режимом, который не сохраняет информацию о поисковых запросах, историю, кэш, куки и прочие данные, в связи с чем иногда данный режим позволяет посещать веб-ресурсы, которые Firefox отказывается открывать.
Чтобы запустить в Firefox режим инкогнито, вам потребуется щелкнуть по кнопке меню браузера, а затем открыть пункт «Новое приватное окно» .

Данным способом мы полностью отключим в Firefox активность функции прокси, что может помочь решить рассматриваемую нами ошибку.

И наконец, заключительная причина, которая проявляется не на нескольких защищенных сайтах, а только на одном. Она может говорить о том, что для сайта отсутствуют свежие сертификаты, которые не могут гарантировать безопасность ресурса.
В связи с этим у вас два варианта: закрыть сайт, т.к. он может нести для вас потенциальную угрозу, или же обойти блокировку, но при условии, что вы абсолютно уверены в безопасности сайта.

Сегодня мы рассмотрели основные причины и способы устранения ошибки «Ваше соединение не защищено». Используя данные рекомендации, вы гарантированно устраните возникшую проблему и сможете продолжить веб-серфинг в браузере Mozilla Firefox.